Table des matières
Partie 2: Configuration de l'émulateur MelonDS pour PC/MAC/Linux
3.Configuration Clavier ou manette
4.Affichage écran et optimisation
Partie 3: Configuration de la partie Réseau Wifi
1.Accès au menu de configuration
2.Suppression de la configuration Wifi et code AMI
3.Configuration du code AMI et du Wifi
4.Connexion pour faire un combat via internet
6.Trouver son code AMI et ajouter un AMI
Version du document:
1.0 - fait par Jericho (Document fait en Mai 2022) Télécharger en PDF
Il est possible de jouer en ligne sur Megaman Starforce 3 malgré que Nintendo ait fermé ses serveurs pour la Nintendo DS.
-> En prérequis, il faut déjà étre devenu Frère avec Luna dans l'histoire.
Le menu permettant d'accéder au réseau apparaîtra suite à cela.
Si vous avez la console, de la NDS à la dernière N3DS XL / N2DS XL, vous pouvez sauter à la partie 3 (j'ai par contre un doute sur la gestion du Wifi en WPA, il faudra peut-étre mettre votre point d'accès Wifi en WEP qui est un format de cryptage moins sécurisé).
Si vous jouez par émulateur, MelonDS gère la partie jeu en ligne et il semblerait que ce soit le seul actuellement (mai 2022).
La derniére version de l'émulateur se trouve sur ce lien : melonds.kuribo64.net/downloads.php
La version actuelle que j'utilise (mai 2022) est en 0.9.4 (Win x64).
Une fois les fichiers de l'archive extrait, on retrouve ces fichiers:
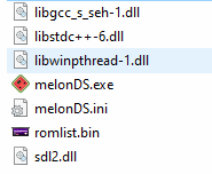
Comme quelques émulateurs, il faudra récupérer les bios associés afin d'avoir une meilleure compatibilité et surtout avoir la partie wifi prise en charge.
Une petite recherche sur votre moteur de recherche favoris avec ces mots vous aménera à un pack contenant le nécessaire pour la NDS(sinon contactez-moi sur le Discord du site) :
bios7.bin
bios9.bin
firmware.bin
Mettez ces fichiers dans un répertoire "BIOS" pour les isoler :
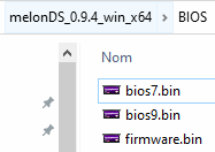
Il faut ensuite lancer l'application puis aller dans : Config > Emu Settings
Dans le second onglet, il faudra renseigner les fichiers en faisant Browse" à chaque fois:
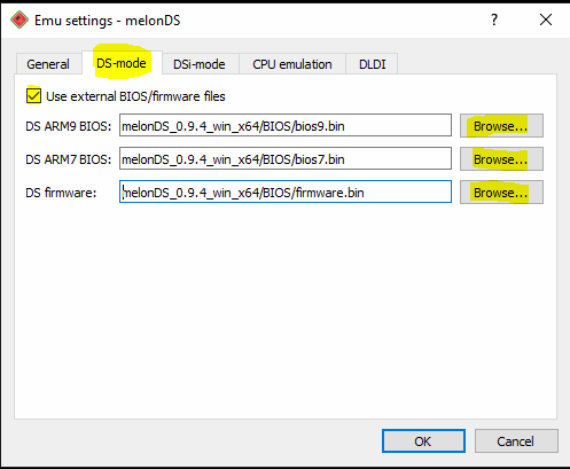
Le troisième onglet peut aussi être utilisé mais je ne l'ai jamais utilisé personnellement pour y mettre des BIOS de DSI.
Il est possible de modifier les touches utilisées sur l'émulateur en allant sur Config > Input & Hotkeys
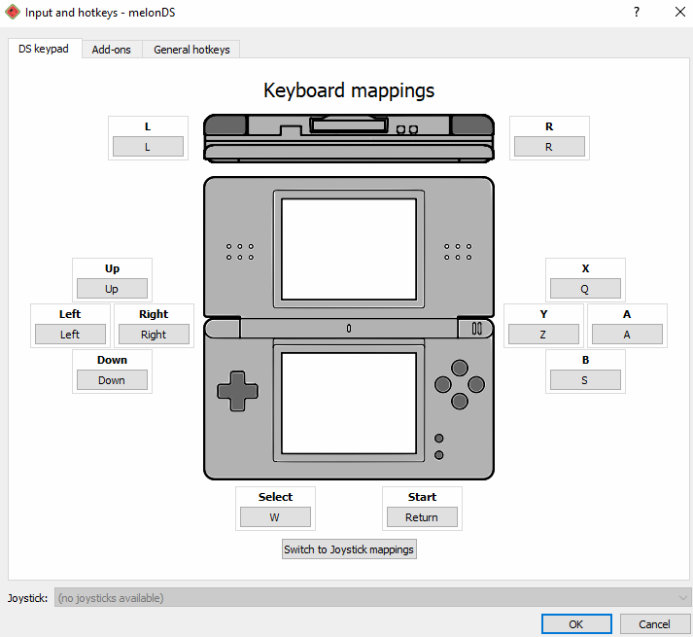
Pour l'affichage, il est conseillé de passer sur un autre paramétrage que celui par défaut, allez sur Config > Video Settings puis sélectionnezdans 3D renderer "OpenGL" car il serait plus rapide que "Software.
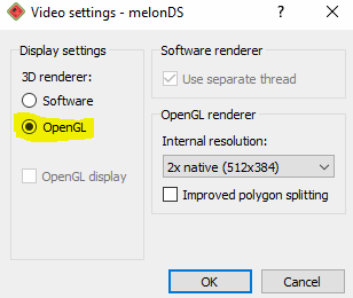
Dans ce même menu, du "upscalling" peut être fait afin d'obtenir une meilleure qualité d'image, moins de pixels, une amélioration significative de la qualité d'image:
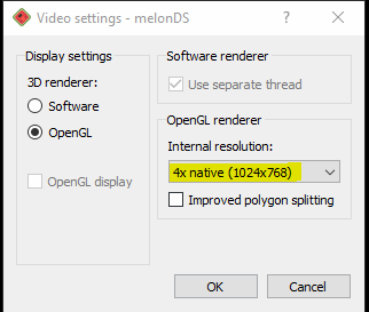
En 1x:

En 4x:
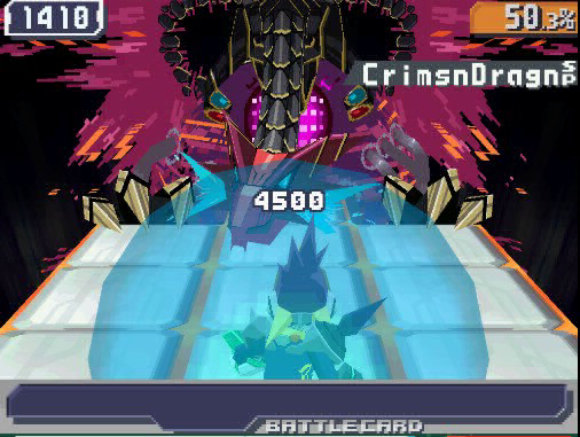
On a une qualité et précision incroyable que ce soit au niveau du boss ou de Megaman!
Si des lenteurs sont constatées durant les combats, cette option peut aussi être à modifier mais je n'ai pas eu le cas de mon côté. Il faut aller dans Config > Emu Settings > CPU Emulation
Par défaut on a ceci:
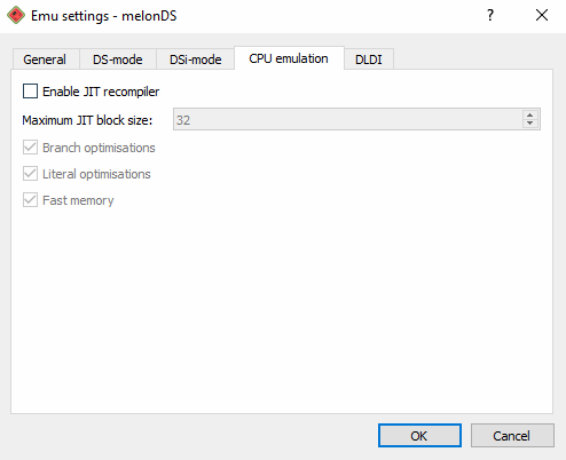
Aprés modification on a ça:
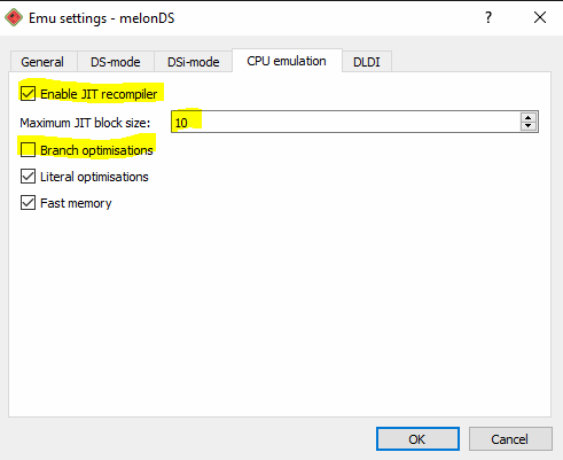
Il faudra retourner plusieurs fois dans ce menu afin de faire la configuration du Wifi et du code AMI.
Ce sera la même chose sur console et sur l'émulateur.
Voici les différentes étapes :
Dans l'écran du bas, allez sur Menu.
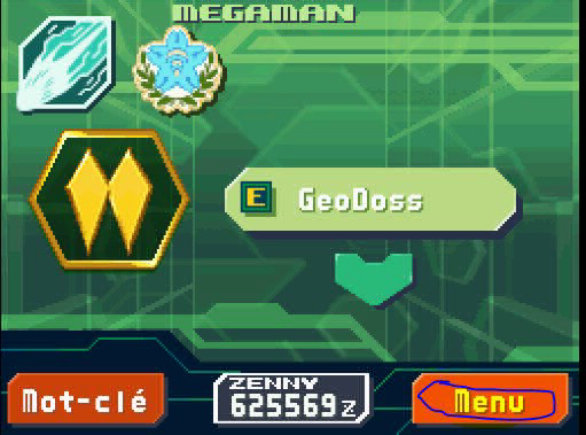
Puis faire RESEAU, et valider pour faire une sauvegarde:
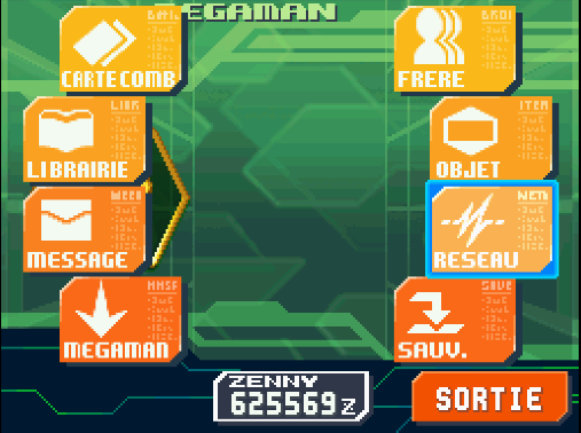

Une dernière confirmation est demandée pour la connexion :

Si vous êtes sur émulateur, cette étape sera nécessaire.
Si vous êtes sur votre console, cette étape pourra être sautée (rendez-vous au point 3. Configuration du code AMI et du Wifi).
Vous arrivez alors dans le menu de configuration du Wifi Nintendo, vous n'avez pas besoin d'avoir le Wifi sur votre ordinateur pour que la connexion se fasse, juste une connexion sur internet via le PC (câble réseau, wifi ou partage de connexion via téléphone).
On ira dans Options afin de supprimer tout code AMI s'il existe pour partir sur une sauvegarde et connexion bien à vous.
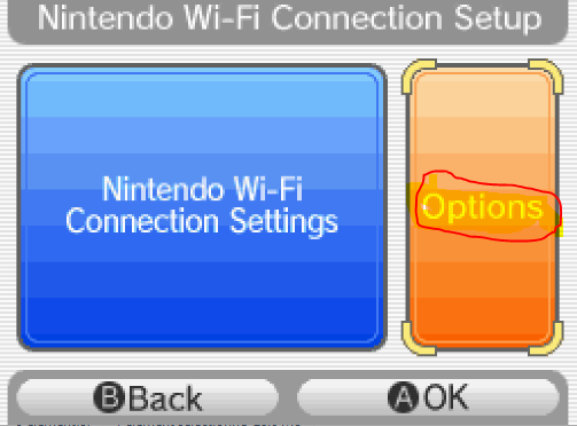
Si cette ligne existe, c'est qu'un profil existe déjà, il faudra donc le supprimer
->Erase Nintendo WFC Configuration.
(Sinon vous pouvez passer à l'étape 3. Configuration du code AMI et du Wifi)
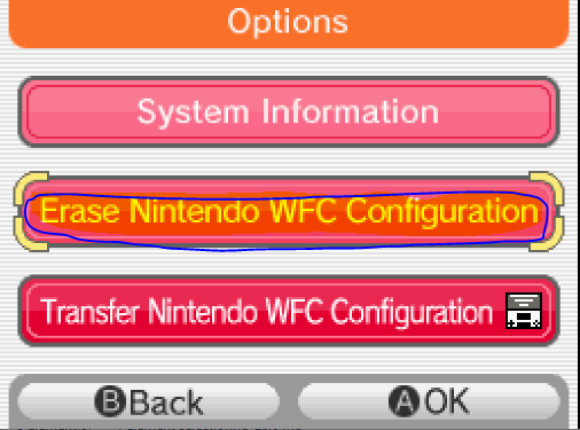
Une confirmation sera demandée:
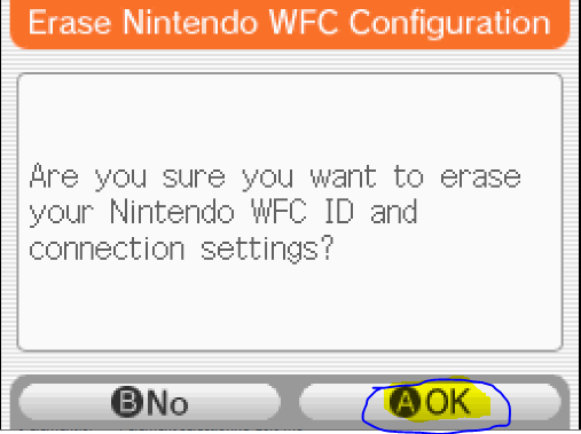
Une ultime confirmation:
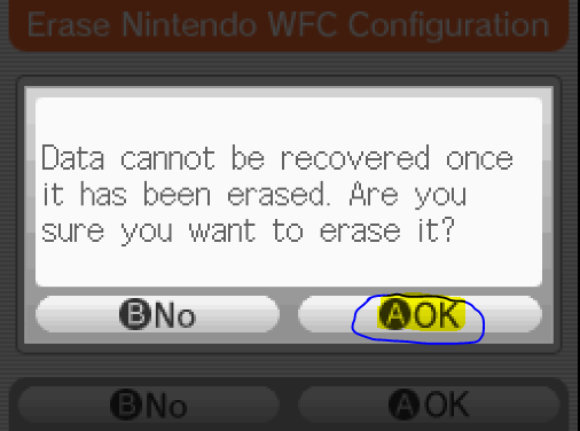
La console va alors s'éteindre:
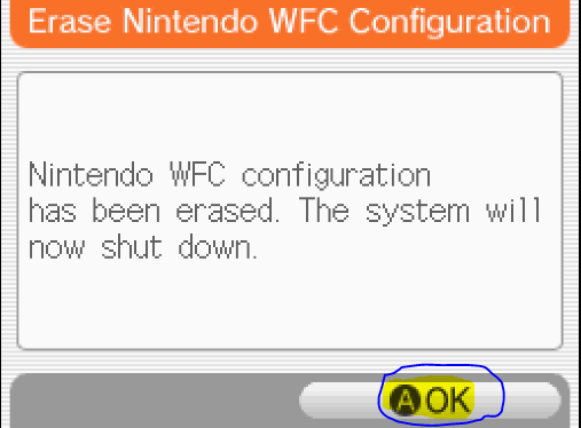
Rechargez de nouveau le jeu puis refaite le cheminement du point 1. Accès au menu de configuration
Puis retournez dans "Combat sur Internet".
On retourne dans Options afin de valider que la connexion ait été enlevée:
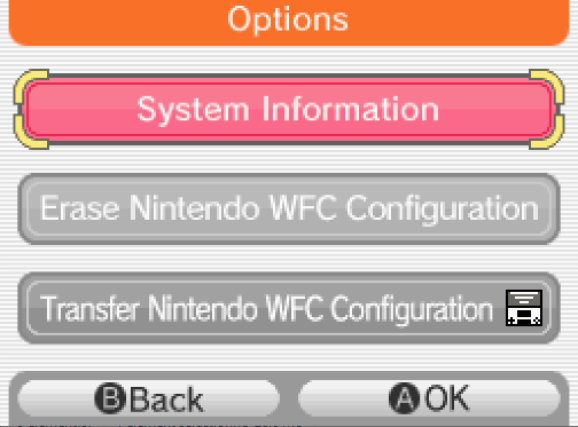
Puis allez dans Nintendo Wi-fi Connection Settings:
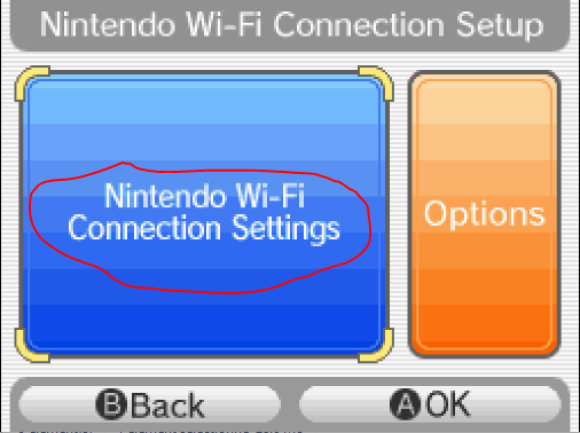
Ici, on peut voir qu'une configuration réseau existe sur la " connection 1 ", elle peut être supprimée en faisant " Erase Settings ", voici comment faire si vous avez besoin de la supprimer mais ce n'est pas obligatoire :
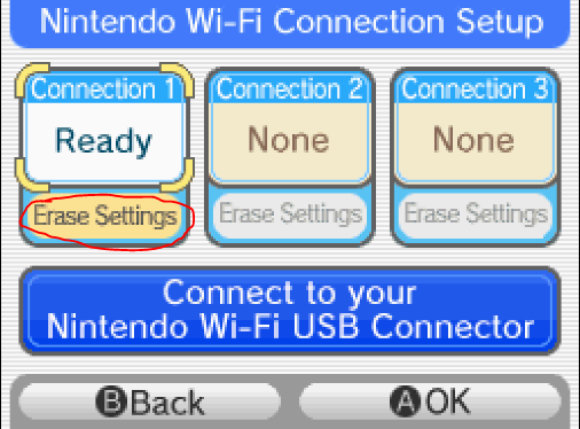
Une confirmation demandant si vous voulez garder ou supprimer la connexion, on fera OK pour supprimer ici:
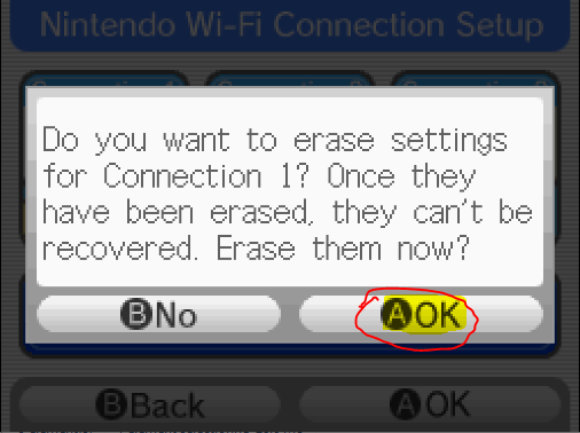
Vous devriez donc avoir toutes les connexions supprimées:
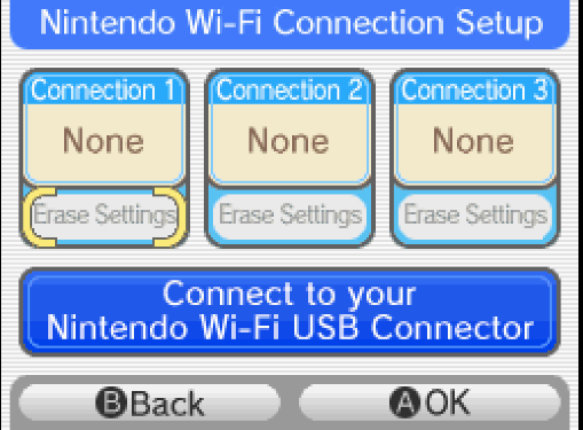
On va créer la connexion en sélectionnant un des trois profils, ici je prends le premier :
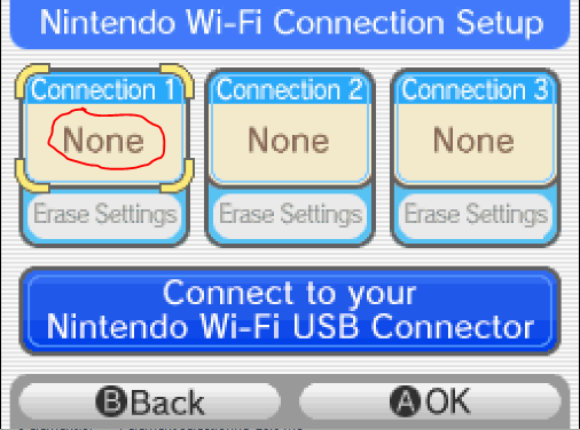
Une recherche va être faite des points d'accès Wifi:
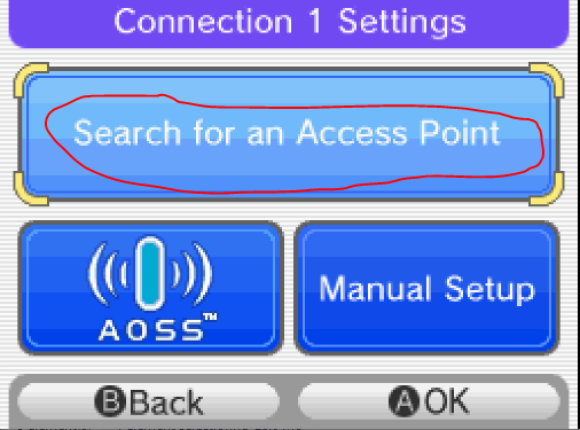
Par défaut, il trouve la connexion virtuelle melonAP qui correspond à l'émulateur:
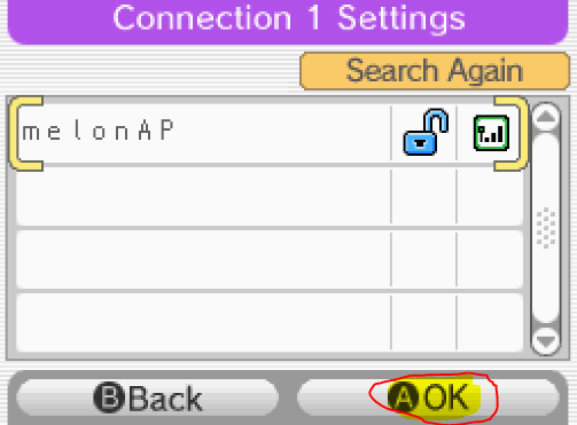
Sur votre DS, il trouvera le réseau de chez vous mais comme mis, attention si vous en étes en WPA/WPA2 et non en WEP, je ne suis pas certain que la connexion passe.
Une confirmation apparaîtra mais ce ne sera pas tout:
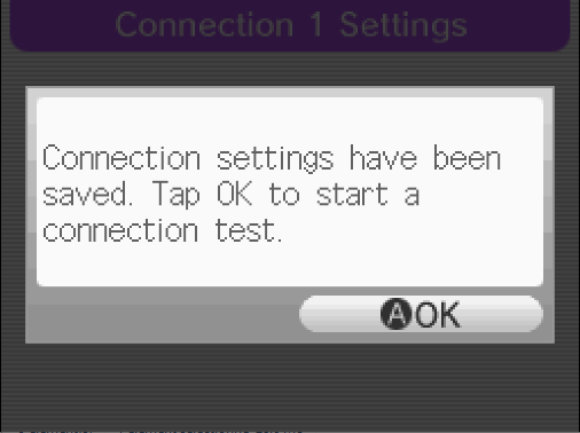
Par défaut l'émulateur ou votre console va chercher à se connecter sur les serveurs de Nintendo qui ne sont plus en ligne, il faudra donc modifier un paramétrage afin d'aller se connecter sur des serveurs fait par des fans afin de continuer à pouvoir jouer en ligne.
Il faudra retourner sur la configuration:
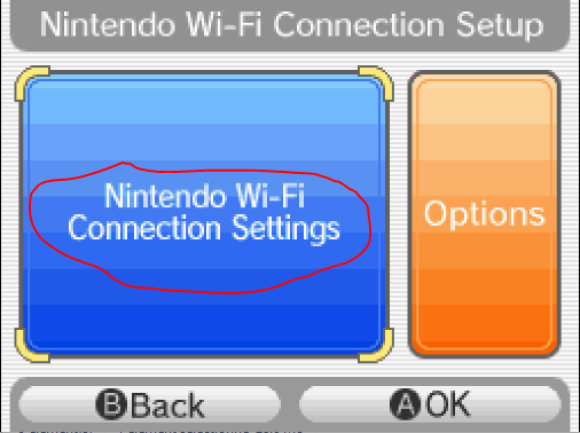
Puis sélectionner la connexion qui a été configurée:
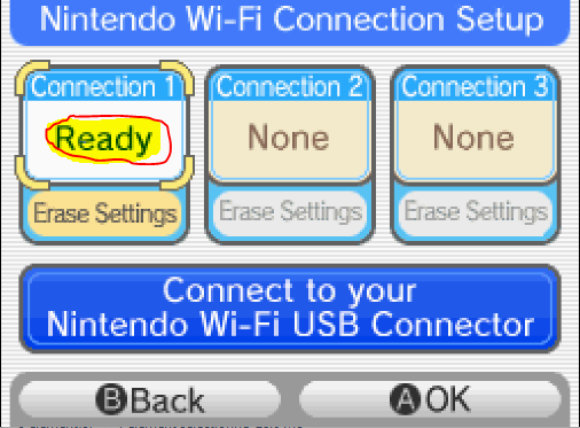
Et modifier les DNS de connexion en faisant "No" :
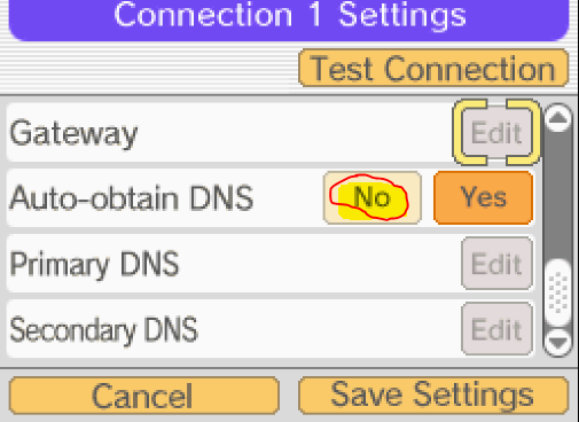
A partir de là, vous pourrez modifier manuellement les DNS en faisant EDIT:
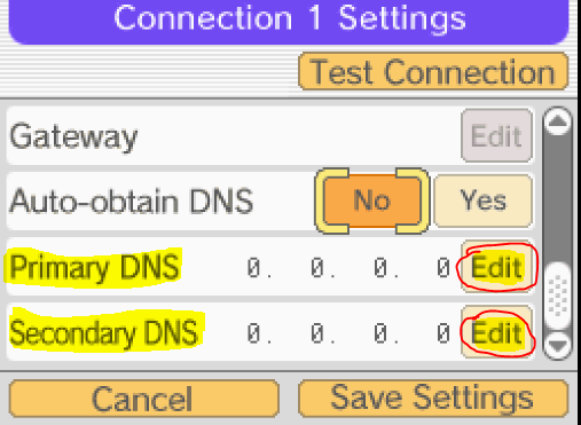
Ces DNS fonctionnent actuellement (mai 2022), 172.104.88.237, il faudra le mettre sur le Primaire et le Secondaire:
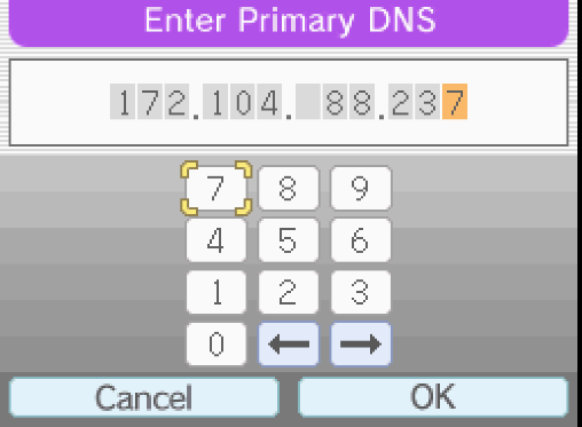
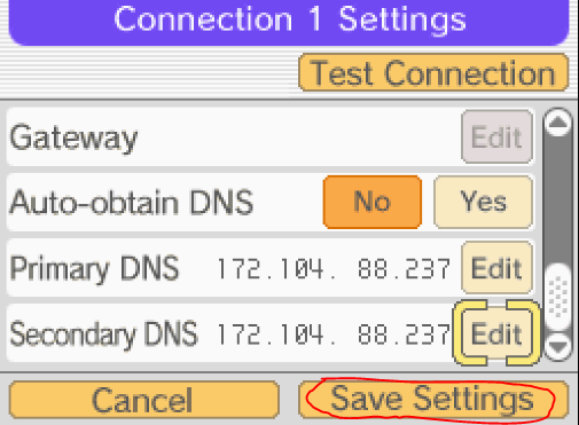
Une fois sauvegardé, vous pouvez tester la connexion en retournant dans le profil et en faisant "Test Connection" :
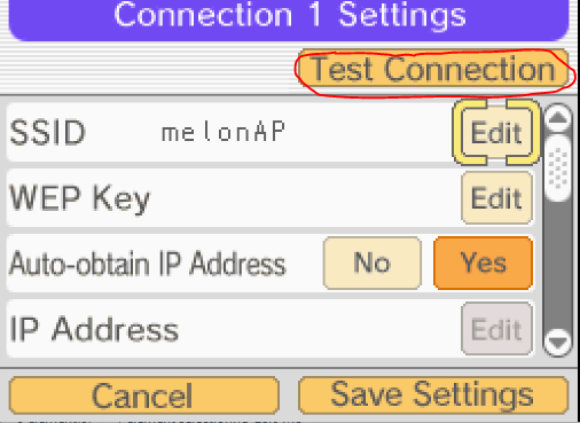
Si tout va bien, la connexion doit s'établir:
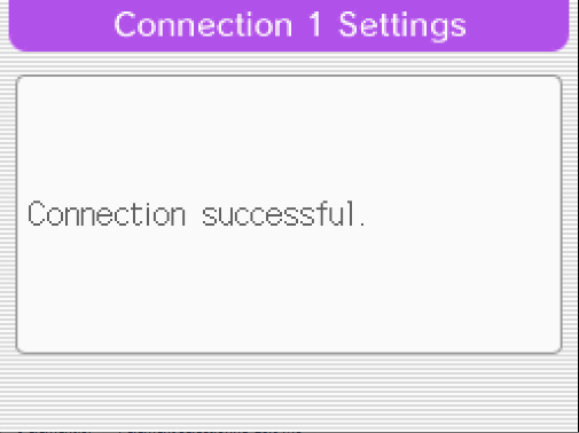
Il faudra faire B: Back pour revenir en arrière, on le fera 2 fois:
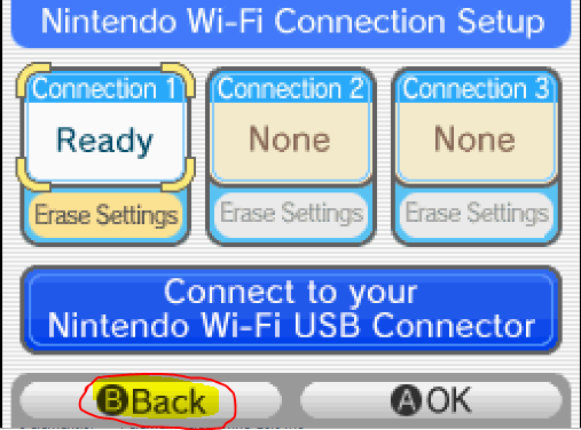
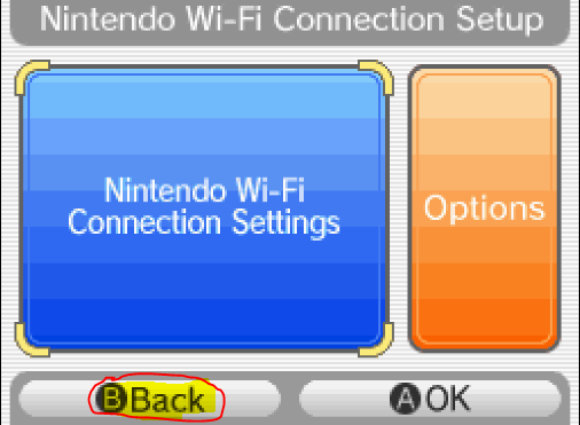
On se retrouve de nouveau sur le menu du jeu.
Il faudra aller sur "Combat Wi-Fi" puis valider le changement de configuration avec le code AMI:
A partir de maintenant, la connexion aux serveurs de hum hum, "Nintendo", se fait bien :
A partir d'ici, on peut affronter un AMI si on l'a enregistré ou faire une recherche sur internet parmi toutes les personnes en attente de combat actuellement :
Après, il est possible de faire un combat contre une personne de même niveau ou de force différente:


Une validation sur OK permettra de faire la recherche sur internet.
Si une personne est connectée, cela devrait durer quelques secondes, si vous n'avez rien au bout d'une minute, personne n'est connecté pour faire un combat.
L'idéal est de prévoir des moments pour faire des tournois ou des heures de rencontres.
Problème 1:
En faisant 2 connexions dans le même réseau familial, que ce soit console ou émulateur, impossible de connecter l'un à l'autre, il n'est donc pas possible de faire un combat contre un " AMI " via internet au sein d'un même réseau.
Il faudra se connecter en réseau local via cette option:
Problème 2:
Aprés un combat ou durant un combat, si l'adversaire se déconnecte, un message d'erreur apparaîtra ou il sera impossible de se reconnecter, un redémarrage de la console sera à faire.
Exemple de message d'erreur:
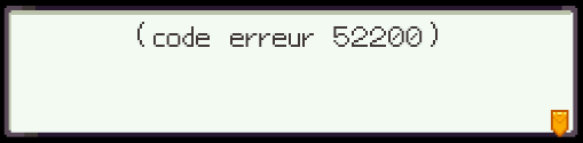
En prérequis, il faut déjà être devenu Frére avec Luna dans l'histoire.
Le menu permettant d'accéder au réseau apparaîtra suite à cela.
Sélectionner son profil:
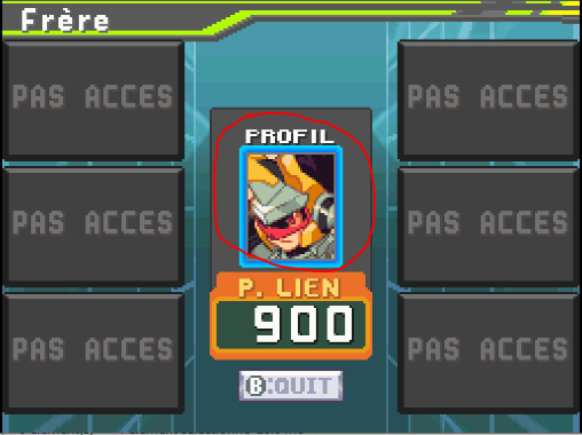
Le code AMI apparaît bien(là c'est celui qui apparaît pour ma connexion) :

Pour enregistrer un AMI, il faut sélectionner une des 6 cases "PAS ACCES" puis entrer le code AMI :
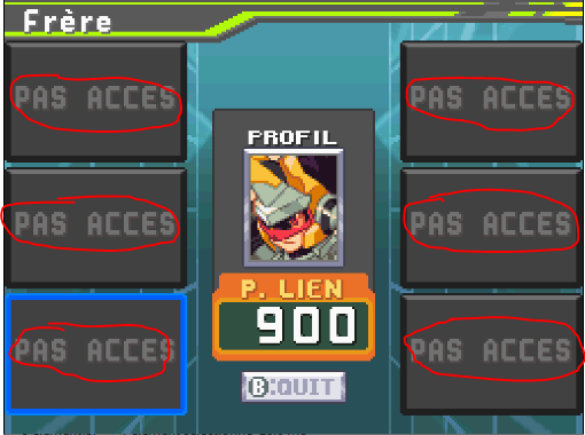
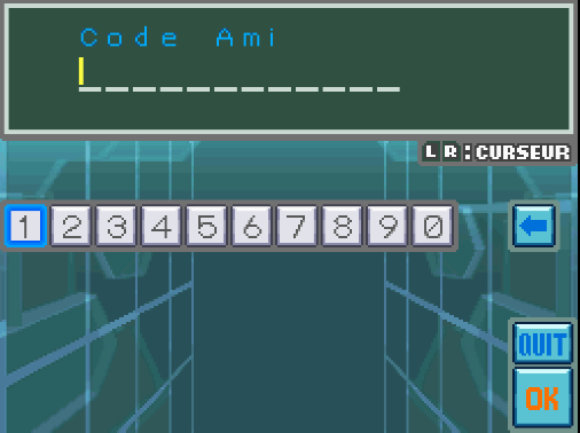
Lorsque l'autre joueur se reconnectera sur internet, il pourra valider l'ajout de son côté puis son personnage apparaîtra sur votre liste d'AMI.
Auteur :
![]()
Jericho